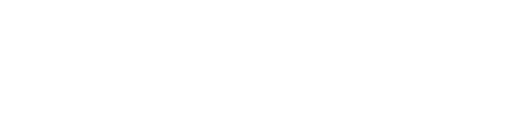The article provides information on assigning and re-assigning PitcheroGPS trackers to players in a team.
Quick links:
Overview
Players in your team need to be assigned an individual PitcheroGPS tracker so you can identify which players are which when uploading and analysing data.
Before receiving your PitcheroGPS bundle, the individual trackers in your kit will have been added to your team in the Web App based on their 6-digit unique "Tracker IDs". Each Tracker ID will have been given a "Tracker number", from 1-20+ depending on how many trackers were purchased in your bundle. All the players provided in your team sheet will have also already been added to your team.
Assigning trackers
Step-by-step guide:
- Load the PitcheroGPS Web App in your web browser and log in.
- Click 'Manage Trackers'.
- Click 'Assign Trackers' on the right-hand side of the page.
- Using the drop-down, select the player's name you want to assign to each tracker number.
- Repeat this for all players/trackers in the team.
- Click 'Update' at the bottom of the page.
Reassigning trackers
When looking at a session in the web application, the coach can reassign a tracker to a different player. A coach might need to do this if the player had to use a different tracker than the one they are assigned.
Step-by-step guide:
- Load the PitcheroGPS Web App and log in.
- Locate the session on the Session Overview page.
- Click 'Reassign Trackers' beneath the Player Data Table for the session.
- Start typing the correct player's name into the textbox for the tracker you would like to reassign.
- Select the player's name from the dropdown of existing players that appears.
- Click 'Update' to save the change
Please note:
Reassigning a tracker on the Session Overview page only reassigns the tracker for the individual session. If the player is being reassigned to the tracker permanently, you need to reassign the tracker to the player on the Manage Trackers page as noted in the Assigning trackers section.
Troubleshooting
This section covers common troubleshooting queries:
- Player not listed in the team
- A coach needs to add the player to the team so they can be assigned/reassigned to a tracker.
- A player is wearing the wrong/unassigned tracker
- Coaches can reassign the player to the correct tracker following the steps in the Reassigning trackers section above.
- Tracker ID/Number not known
- The Tracker ID and Tracker Number are displayed on the screen of each tracker when turned on or charging. Tracker IDs and numbers are uploaded to your team in the PitcheroGPS Web App prior to receiving your kit.
Related articles
Thanks for taking a look at this article, we hope you found it useful.
You may also find these related articles of interest:
Contact support
If you have any questions regarding uploading data from your GPS trackers, you can contact our dedicated support team via the form below.
When contacting support, it's important that you provide as much relevant information (including steps taken, links, and screenshots to relevant pages) so we can help to resolve the query as quickly as possible for you.